Vectric VCarve Pro V7 uudet ominaisuudet
Tiedostojen tuominen ja vieminen
Uudet 2D-vektoriformaatit
DXF-
ja DWG-tiedostojen tuominen on päivitetty tukemaan AutoCAD:n
2013-tiedostoformaattia.
Aspire- ja VCarve Pro -tiedostoja voidaan nyt tuoda VCarve Pro
-ohjelmaan. VCarve Pro (*.crv) -tiedostojen valitseminen valikkopolun File->Import->Import
Vectors kautta tuo valikoivasti vain näiden dokumenttien vektorit.
Työn valitut vektorit
voidaan nyt viedä Scalable Vector Graphics (*.svg) -formaatissa käyttämällä File->Export->Export
Selected Vectors to SVG valikkopolkua.
Raahaa ja pudota
-toiminto 2D View -näkymässä
Monet
tiedostotyypit voidaan nyt raahata suodaan VCarve Pro -ohjelman 2D View -näkymään
Windows Explorer -ohjelmasta. Tämä saa aikaan sen, että tiedosto tuodaan ja,
jos mahdollista, sijoitetaan suoraan pudotuskohtaan. Tuettuja tiedostotyyppejä
ovat:
• vektorit - EPS/AI/PDF
• CAD-piirokset - DXF/DWG
• vektorit - CRV
• Bitmap - BMP, TIFF, JPG, PNG, GIF
•
työstöradat- V3D.
Uudet piirustustyökalut
Linjojen virtuaaliset
keskikohdat
Node
Editing -tilassa kaikkien linjojen keskikohdassa on nyt pieni harmaa kahva.
Nämä ovat Virtual Midpoint -kohtia eli virtuaalisia keskikohtia, jotka eivät
alussa vaikuta linjaan mitenkään. Näitä kohtia yksinkertaisesti klikkaamalla ja
raahaamalla linja jakautuu kuitenkin automaattisesti kahdeksi uudeksi linjaksi.
Tämä tekee hahmotelmien tarkentamisen ja tarkkojen yksityiskohtien lisäämisestä
paljon nopeampaa.
Uudet Snapping-vaihtoehdot
Muotoja
piirtäessä ja suunnitelmien pohjapiirroksia käsiteltäessä huomaat, että
automaattinen Snapping-aputyökalua on paranneltu huomattavasti. Työkalulla on
tarkkoja, uusia kiintokohtia, kuten risteykset ja tekstien kirjainten
ääriviivat, mutta lisäksi toiminto on nyt saatavissa kaikissa
piirrostyökaluissa - mukaan lukien muotojen muuttaminen ja skaalaus. Kuten
aikaisemminkin, voit määritellä mitä työkalun toiminta käsittää kohdasta Edit->Snap
Options tai käyttämällä näppäimistön pikanäppäintä F4.
Vaikka
nämä muutokset ovat hienovaraisia, ne parantavat selkeästi vektorien dynaamista
suunnittelua ja editointia VCarve Pro -ohjelmassa.
Bitmap-tiedostojen
liittäminen leikepöydältä
Bitmap-kuva missä tahansa VCarve Pro-ohjelman tukemassa formaatissa
voidaan nyt liittää VCarve Pro -ohjelmassa avoimena olevaan malliin suoraan
Windows-leikepöydältä. Käytä yksinkertaisesti normaalia kopioi leikepöydälle
-komentoa lähdesovelluksessasi. Esimerkiksi Chrome-verkkoselaimessa voit
yleensä klikata kuvaelementtiä hiiren oikealla näppäimellä ja valita komennon Copy
Image. Valitse sitten VCarve Pro -ohjelman pääikkuna ja käytä päävalikon Edit->Paste
-komentoa tai klikkaa tyhjää kohtaa
mallissasi hiiren oikealla näppäimellä 2D View -näkymässä ja valitse
ponnahdusvalikosta Paste . Tämä toiminto kopioi kuvan mallisi 2D View
-näkymään uutena bitmap-objektina.
 Tämä työkalu mahdollistaa
useiden mittamerkintöjen lisäämisen vektoripiirrokseesi. Ellei alla toisin mainita,
mitat luodaan seuraavasti:
Tämä työkalu mahdollistaa
useiden mittamerkintöjen lisäämisen vektoripiirrokseesi. Ellei alla toisin mainita,
mitat luodaan seuraavasti:
• Valitse mittatyyppi, jota haluat
käyttää mittaamisessa: pituus, paino, leveys, kaarien mitat tai kulma.
• 2D View -näkymässä klikkaa hiiren
vasenta näppäintä luodaksesi aloituspisteen mittamerkinnälle.
• Klikkaa uudelleen luodaksesi
päätöspisteen.
• Klikkaa kolmannen kerran
määritelläksesi mihin merkinnän teksti tulee.
Extend
Vectors - vektorien laajentaminen
 Tämä työkalu mahdollistaa
kahden vektorilinjan laajentamisen niiden yhteisestä risteämispisteestä.
Työkalun muoto on varsin niukka, mutta tämä johtuu siitä, että kaikki toimet
suoritetaan suoraan 2D View -näkymässä!
Tämä työkalu mahdollistaa
kahden vektorilinjan laajentamisen niiden yhteisestä risteämispisteestä.
Työkalun muoto on varsin niukka, mutta tämä johtuu siitä, että kaikki toimet
suoritetaan suoraan 2D View -näkymässä!
Extend
Vectors -työkalun ollessa käytössä hiiren kursorin liikuttaminen
avointen vektorimuotojen päiden yläpuolella (klikkaamatta) korostaa
laajennusviivan esinäkymän katkoviivana kyseisestä muodosta. Linja muuttuu
dynaamisesti liikuttaessasi hiirtä eri avointen muotojen päätyjen yli. Hiiren
vasemman näppäimen klikkaaminen tässä vaiheessa määrittelee kohdelinjan
laajennettavaksi ja linja pysyy näkyvissä.
Hiirtä voidaan nyt liikuttaa
olemassa laajennuslinjan esinäkymän pituudella tai toisen muodon päädyn ylitse
toisen, risteävän laajennuslinjan esinäkymän luomiseksi.
Hiiren kursorin klikkaaminen missä tahansa
risteämispisteessä laajentaa ensimmäisen muodon kyseiseen kohtaan ja lopettaa
toiminnon.
Työkalu voidaan sulkea milloin tahansa Close-painiketta
käyttämällä. 2D View -näkymän kaksoisklikkaaminen palauttaa työkalun
niin, että se on valmis valitsemaan toisen kohdelinjan laajennettavaksi.
Align
Objects - objektien kohdistaminen
Align Objects -työkalu
tarjoaa useita vaihtoehtoja valittujen objektien kohdistamiselle oikein
valinnan toisiin objekteihin tai saatavilla olevaan materiaaliin. Eri
kohdistamisvaihtoehdot on ryhmitelty kolmeen ryhmään:
• Ensimmäinen ikoniryhmä koskee
materiaalia (työn koko).
• Toinen ikoniryhmä koskee
valittuja nimekkeitä.
• Viimeinen ryhmä tarjoaa
vaihtoehtoja valittujen objektien tasaiseen sijoittamiseen tai niiden
kohdistamiseen valinnan viimeisen objektin rajojen sisäpuolelle.
Parannellut ja laajennetut
piirrostyökalut
 Tämän
ohjelmaversion suurin muutos oli varmastikin tasojen hallinta. Tasot eli
layerit mahdollistavat oman osiosi tietojen organisoimisen ja tarjoavat monia
etuja myös yksinkertaisissa töissä. Jos et ole aikaisemmin käyttänyt niitä, nyt
voisi olla hyvä aika aloittaa! VCarve Pro -ohjelmassa on nyt uusi
Layers-välilehti Drawing-välilehden vieressä. Tästä saat täyden yhteenvedon
piiroksesi tasorakenteeseen ja suoran pääsyn kunkin tason ominaisuuksiin.
Lisäksi Drawing-välilehdellä itsellään on uusi versio Quick Access Layers
Control -toimintoon. Tämä toiminto tarjoaa melkein kaikki samat tasojenhallintavaihtoehdot
kuin täysi Layers-välilehti, mutta kompaktissa muodossa.
Tämän
ohjelmaversion suurin muutos oli varmastikin tasojen hallinta. Tasot eli
layerit mahdollistavat oman osiosi tietojen organisoimisen ja tarjoavat monia
etuja myös yksinkertaisissa töissä. Jos et ole aikaisemmin käyttänyt niitä, nyt
voisi olla hyvä aika aloittaa! VCarve Pro -ohjelmassa on nyt uusi
Layers-välilehti Drawing-välilehden vieressä. Tästä saat täyden yhteenvedon
piiroksesi tasorakenteeseen ja suoran pääsyn kunkin tason ominaisuuksiin.
Lisäksi Drawing-välilehdellä itsellään on uusi versio Quick Access Layers
Control -toimintoon. Tämä toiminto tarjoaa melkein kaikki samat tasojenhallintavaihtoehdot
kuin täysi Layers-välilehti, mutta kompaktissa muodossa.
Jokaisen
Layers List -listan tason nimen vasemmalla puolella on kolme ikonia, jotka
näyttävät näkyvyyttä/lukitsemista, tasojen väriä ja sisältöä.
Klikkaa vain näitä ikoneita määrittääksesi halutun ominaisuuden. Pääset myös
useisiin tasokomentoihin ponnahdusvalikosta, joka ilmestyy, kun klikkaat
hiiren oikeaa näppäintä listalla olevan tason kohdalla. Tason nimen
oikealla puolella on toinen ikoni, joka avaa saman ponnahdusvalikon, jos
klikkaat sitä. Tämä valikko sisältää useita uusia tasokomentoja. Merge
Visible -komento liittää kaikki näkyvät kerrokset yhdeksi. Select Layer
Vectors -komento valitsee kaikki 2D View -näkymän tasojen vektorit.
Aktiivinen taso on se, jonka nimi näkyy listassa tummennettuna. Tämä on se taso, johon
piirros- tai editointitoiminnot kohdistuvat. Jos kyseinen nimi on värjätty
punaisella, tämä tarkoittaa sitä, että se ei ole näkyvissä. Yleensä on virhe
tehdä muutoksia aktiiviseen kerrokseen, joka ei ole näkyvissä. Poistaaksesi
punaisen vahvistuksen sinun tulee joko aktivoida eri, näkyvä taso
klikkaamalla sitä tai tuoda nykyinen kerros näkyviin klikkaamalla näkyvyyden
lamppu-ikonia tason nimen vieressä.
Voit myös aktivoida olemassa olevan vektorin oikean tason
klikkaamalla sitä hiiren oikealla näppäimellä 2D View -näkymässä ja
valitsemalla Activate Layer of Selection -komennon ponnahdusvalikosta.
Luo kaari käyttämällä kolmea
pistettä
Kaarityökalua on paranneltu huomattavasti lisäämällä vaihtoehdon,
jolla kaari voidaan luoda määrittelemällä alku- loppu- ja jokin muu piste. Tämä
on erittäin intuitiivinen tapa piirtää kaaria ja tekee monista piirroksista
nopeampia ja helpompia luoda.
Trace Bitmap -toiminnon
parannuksia
Uusi
liukuhallinta Trace Bitmap -toiminnossa mahdollistaa bitmap-kuvan, jota
hahmottelet, häivyttämisen niin, että hahmoteltava linja on paremmin näkyvissä.
Lisäksi toiminnossa on nyt Preview-esikatselupainike, jonka avulla voit
kokeilla nopeasti eri asetuksia ja tarkistaa tulokset ennen kuin hyväksyt ne
Apply-painikkeella.
Vektorimuodon koon editointi
suhteessa (%)
Pieni, mutta merkittävä muutos Set Size -toimintoon on
mahdollisuus määritellä kokomuutokset suhteellisina. Tämä voi olla hyödyllinen
monissa eri tilanteissa, mutta yksi esimerkki on mittakaavassa piirtäminen
bitmap-kuvan perusteella. Bitmap-kuvatiedostot ovat usein kooltaan virheellisiä
tai epätarkkoja suhteessa todellisiin mittayksiköihin, kun ne tuodaan ohjelmaan.
Jos jonkin bitmap-kuvasi kohdan koko on kuitenkin tiedossa, voit piirtää käsin
vektorin sen päälle. Muuta nyt tämän vektorin kokoa vastaamaan tuntemaasi
muodon todellista kokoa ja huomioi suhteellinen muutos, joka tässä vaadittiin.
Nyt voit muuttaa koko bitmap-kuvan kokoa samalla suhteellisella koolla ja olla
varma, että nyt voit piirtää sen mukaan oikeassa mittakoossa.
Uudet Mirror Form -toiminnot
Työn keskipisteen ympäri
kiertäminen
Aikaisemmin
oli mahdollista peilata objekteja ainoastaan työn keskipisteen yli käyttämällä
näppäinyhdistelmää Ctrl+Shift ja H tai V suunnan määrittelemisessä. Tätä
komentoa voidaan nyt käyttää myös Mirror-toiminnosta valitsemalla valintaruutu Flip
about job center.
Linjan ympäri kiertäminen
Mirror-työkalu sallii nyt ylimääräisen linjavektorin valitsemisen ja
käyttämisen minkä tahansa tason määrittelemisessä, mikä ympäri objekti
peilataan.
Uudet Filleting-vaihtoehdot
Olemassa
olevaa Dog-Bone Fillet -työkalua on laajennettu tukemaan akuutteja kulmia.
Lisäksi on lisätty täysin uusi leikkausvaihtoehto erityisesti plasma- tai
veitsileikkuria varten. Toisin kuin perinteisen CNC-leikkurin pyörivä työkalu,
näillä työkaluilla on tietty leikkaussuunta, joka täytyy huomioida kulmia
leikattaessa. Jotta viimeisessä osiossa saadaan aikaiseksi teräviä kulmia,
ympäröivään ylimääräiseen materiaaliin voidaan leikata ympyröitä, jotta
työkalun kärki on oikeassa suunnassa seuraavaa leikkausta varten. Plasma/Drag
Knife Fillet -toiminto lisää nopeasti ja helposti nämä ympyrät olemassa
olevaan piirrokseen, mikä nopeuttaa merkittävästi sen toimintaa leikkauksessa.
Fit Curves to Vectors
-esikatselu
Fit Curves to Vectors -työkalussa on nyt mahdollisuus
esikatsella olemassa olevien asetusten lopputulos ja verrata säädettyä kaarta
alkuperäiseen ennen tulosten hyväksymistä OK-painikkeella.
Molempien puolien offset
 Offset-työkalu
mahdollistaa nyt yhtäaikaisen offset-määrittelyn sekä sisään- että ylöspäin
yhdellä klikkauksella valitsemalla Both -valinnan. Lisäksi kaksi muuta
vaihtoehtoa tukevat nyt uutta valintalaatikkoa Select New, joka valitsee
automaattisesti juuri luodun offset-vektorin heti toiminnon suorittamisen
jälkeen. Tämä toiminto yksinkertaistaa monikertaisten offset-asetuksien tekemistä
aikaisemman perusteella.
Offset-työkalu
mahdollistaa nyt yhtäaikaisen offset-määrittelyn sekä sisään- että ylöspäin
yhdellä klikkauksella valitsemalla Both -valinnan. Lisäksi kaksi muuta
vaihtoehtoa tukevat nyt uutta valintalaatikkoa Select New, joka valitsee
automaattisesti juuri luodun offset-vektorin heti toiminnon suorittamisen
jälkeen. Tämä toiminto yksinkertaistaa monikertaisten offset-asetuksien tekemistä
aikaisemman perusteella.
Array Copy on jaettu kahteen
erilliseen työkaluun
Lineaarinen
ja pyöreä array copy -toiminto on nyt jaettu erillisiksi työkaluiksi, joiden
ikonit sijaitsevat Offset, Array and Nest -kohdan alla
Drawing-välilehdellä.
Group Copies -valinta on myös lisätty kaikkiin, mikä ryhmittelee
automaattisesti toiminnosta syntyvät muodot.
Komponenttien asettelu
sisäkkäin
3D-komponentit
voidaan nyt asettaa sisäkkäin samalla tavoin kuin 2D-vektorit. Yksittäisessä
toiminnossa on varmistettava, että valittuna on vain yksi
komponenttiesikatselu. 2D-sivuilla ei voi olla 3D-komponentteja, joten jos
syntyvät sisäkkäiset kopiot komponenteista eivät sovi yhdelle
materiaalisivulle, ne ryhmitellään Component Manager -toiminnossa sen sivunumeron
mukaan, johon ne liittyvät.
Nesting-esikatselu
Sekä vektorien että komponenttien sisäkkäisasettelun tulokset voidaan
nyt esikatsella uusilla Preview- ja Reset Preview -painikkeilla ennen tulosten
hyväksyntää OK-painikkeilla. Tämä tekee eri parametrien kokeilemisen
sisäkkäisissä vaihtoehdoissa paljon helpommaksi, kun tuloksia ei tarvitse perua
ja tehdä uudelleen.
Parannellut ja laajennetut
työstöratatoiminnot
Työstöradan yhteenvedon
työkaluvinkit
Työstöratoja
luodessasi ne näkyvät nyt työstöratalistalla työstöratavälilehden alla olevassa
listassa. Jos pidät hiiren kursoria tämän listan työstöratojen yläpuolella,
näkyviin tulee ponnahdusikkuna, jossa näkyy tarkkoja tietoja kustakin
työstöradasta.
Uusi Toolpaths Summary
korvaa Estimated Machining Times -työkalun
Vanha
Estimated Machining Times -työkalu on korvattu informatiivisemmalla Toolpaths
Summary -lomakkeella. Uusi lomake käsittää kaikki työstöradan
aika-arviotoiminnallisuudet, mutta hiiren kursorin pitäminen tämän listan
työkalujen yläpuolella jokaisen työstöradan kohdalla näyttää täyden yhteenvedon
sen asetuksista (katso yllä). Tämä lomake mahdollistaa myös huomioiden
lisäämisen ja editoimisen luomiesi työstöratojen kohdalla.
Perus- ja edistyneet näkymät
Profile- ja Pocketing Strategies -toiminnoissa
Monet asiakkaistamme eivät tarvitse näiden
perustyöstöratastrategioiden laajenevaa valinnaisuuksien määrä. Työnkulun
parantamiseksi strategioiden edistyneemmät valinnaisuudet voidaan piilottaa
näkyvistä. Työstöratatyökalut tallentavat viimeisen käytetyn asetuksen, joten
se täytyy valita vain kerran mieltymyksesi määrittelemiseksi.
Material Setup -yhteenveto
Työstörata-välilehden yläosa on nyt Material Setup -osio. Tämä
käsittää kaikki tärkeät tiedot, joita voit tarvita työstöratoja työstäessäsi:
materiaalimitat, perusasennot, nopeat tauot ja kotiasetukset. Set… -näppäimen
käyttäminen tässä osiossa antaa kätevästi pääsyn koko Material Setup
-toimintoon, jossa asetuksia voidaan muuttaa. Tämä toiminto sisältää myös Show
detailed summary on toolpath tab -valintaruudun, joka määrittelee
työstöratavälilehden Material Setup -osassa näytettävät yksityiskohdat.
Työstörata-esikatselu
Preview Playback Speed
Control
Preview
Toolpaths -toiminto käsittää uuden nopeushallintaliukusäätimen toolpath
playback -työkaluissa. Tämä mahdollistaa työstöradan esikatselun nopeuden
säätämistä dynaamisesti niin, että yksittäisen työkalun liikkeitä voidaan
seurata yksityiskohtaisesti.
Jätemateriaalin
interaktiivinen poistaminen
Kykyä
poistaa jätemateriaalia Toolpath Preview -esikatselun käyttämisen jälkeen on
paranneltu huomattavasti niin, että materiaalin tuhoamisen osan ympäriltä
lisäksi, suunnitelman
sisäpuolelta on myös mahdollista poistaa täysin irti leikattuja alueita. Interaktiivisen luonteen ansioista
erillistä Delete Waster Material -painiketta ei enää ole. Sen sijaan kun
työstöradat on esikatseltu, voit kaksoisklikata poistettavaa jätemateriaalia 3D
View -näkymässä poistaaksesi sen. Tämä antaa nähdä valmiit osat selkeämmin.
Jos poistat jätemateriaalia, joka koskettaa esikatselun
materiaalilohkon reunaa, VCarve Pro -ohjelma poistaa myös muut reunamateriaalit
automaattisesti. Tämä on melkein aina haluttu toiminta, mutta ylimääräisten
alueiden automaattinen poisto voidaan estää painamalla ctrl-näppäintä hiirellä
klikattaessa.
Undo Last Preview Change
Viimeisin työstöradan materiaalilohkon esikatseluun tehty yksittäinen
muutos voidaan peruuttaa käyttämällä Preview Toolpaths -toiminnon Undo Last
-näppäintä. Tämä tulee tehdä ennen kuin suljet Preview Toolpaths -toiminnon.




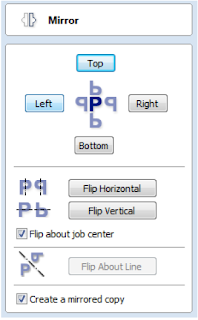
Ei kommentteja:
Lähetä kommentti